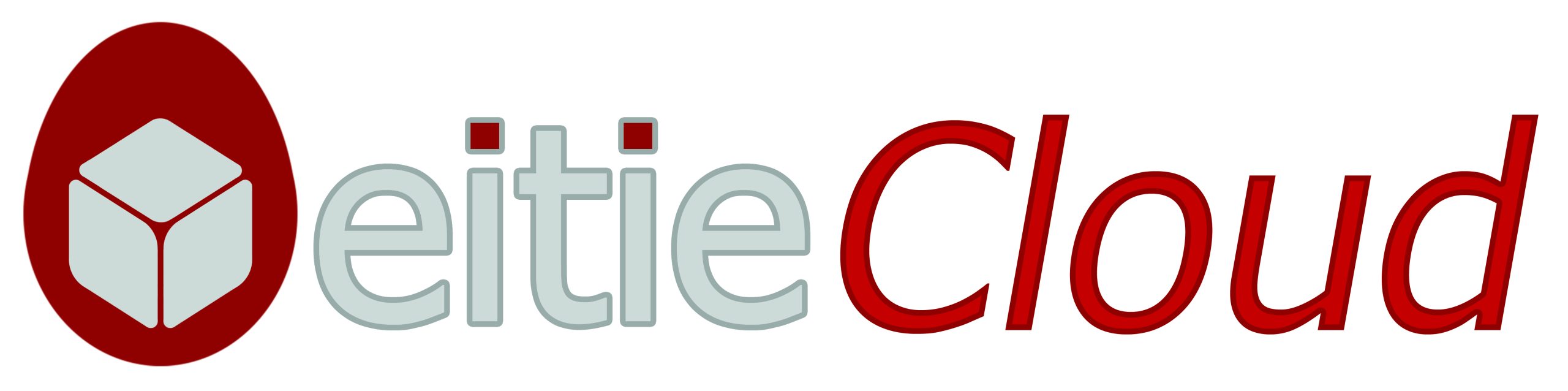Parallel Par“STRG‑X” gibt es nicht in MAC-OS. Dateien werden mit “Enter” nicht geöffnet, sondern umbenannt. Auch wir als windowsaffine Rechenzentrumsbetreiber werden nach der Kompatibilität von Mac und Windows gefragt. Unsere Antwort ist immer “es gibt offiziell keine, die Arbeit mit MAC ist aber dennoch möglich… wenn Sie das wollen. Und JA, wir helfen auch dabei.” Die meisten Versuche, mit einem MAC in der Windows-Welt zu arbeiten scheitern, wenn überhaupt, an der Bedienung. Es nervt viele Benutzer, dass die Tastenkombinationen, an die man sich in der bisherigen PC-Welt gewöhnt hat, in der jeweils anderen Welt GANZ ANDERS sind. Die — unser Meinung nach — wichtigsten Tastenkombinationen für die tägliche Arbeit im Büro listen wir Ihnen nachfolgend auf.
“STRG‑X” gibt es nicht in MAC-OS. Dateien werden mit “Enter” nicht geöffnet, sondern umbenannt. Auch wir als windowsaffine Rechenzentrumsbetreiber werden nach der Kompatibilität von Mac und Windows gefragt.
Microsoft 365 funktioniert auch auf Apple-Geräten. Genauso verhält es sich mit Terminalservern, Remote-Desktops oder AVDs (AVD = Azure Virtual Desktop). Aber manchmal nervt es, wenn die Tastenkombinationen nicht funktionieren. Hier gibt es HILFE:
Wenn man übrigens mit Mac in einer Windows-Welt arbeitet, braucht man BEIDE Versionen im Wechsel. Auf der lokalen MAC-OS-Umgebung brauchen Sie die MAC-Kürzel. Wenn Sie sich jedoch in einer Parallels‑, einer Citrix- oder MS-RDP-Umgebung, innerhalb von Windows-Terminalservern oder ‑Published-Applications befinden, gelten die Tastenkürzel von Windows. AUCH wenn Sie gerade an einem Mac arbeiten. Auch dann, wenn es keine “Windows-Taste” gibt.
| Tastaturbefehle für die Aktion | Mac OS X | Windows 10 |
| Abmelden | alt + cmd + Q | (siehe Taskmanager) |
| Taskmanager | cmd + alt + esc | strg + umschalt + esc |
| “Neu starten”, “Ruhezustand”, “Ausschalten” | ctrl + auswerfen/eject | strg + alt + ent |
| Monitor aus / sperren | ctrl + umschalt + Eject | Windows + L |
| Startmenü öffnen oder schließen. | ctrl + F2 dann Pfeil runter | Windows |
| Suchen-Fenster öffnen | cmd + F | Windows + S |
| Rechtsklick | ctrl + Mausklick | Rechtsklick |
| wechseln zwischen aktiven Anwendungen | cmd + Tab | alt + TAB |
| Programm beenden | cmd + Q | alt + F4 |
| aktives Fenster minimieren / ins Dock ablegen | cmd + M | Windows + Pfeil runter |
| Übersicht aktive Fenster | ctrl + Pfeil hoch | Windows + TAB |
| alle Fenster ausblenden / Desktop anzeigen | cmd + Exposé | Windows + D |
| Programm in Vollbild / Fullscreen darstellen | ctrl + cmd + F | Windows + Pfeil hoch |
| Vollbild aufheben oder minimieren | ctrl + cmd + F | Windows + Pfeil runter |
| Fenster links anordnen | Fenster mit Maus in Ecke ziehen | Windows + Pfeil links |
| Fenster anordnen rechts | Fenster mit Maus in Ecke ziehen | Windows + Pfeil rechts |
| zwischen Programmen wechseln | ctrl + F3 danach Tab | Windows + tab, dann Pfeile |
| öffnen Dialogfenster | cmd + O | Windows + Q |
| Dateimenü öffnen (Finder / Explorer) | cmd + n | Windows + E |
| alles Markieren | cmd + A | strg + A |
| Kopieren | cmd + C | strg + C |
| Einfügen | cmd + V | strg + V |
| Ausschneiden | nicht verfügbar | strg + X |
| Einfügen & löschen der Quelldatei | alt + cmd + V | nicht verfügbar |
| Datei / Ordner in Papierkorb verschieben | cmd + Backspace | entf |
| Speichern / Sichern | cmd + S | strg + s |
| Speichern unter / Sichern als | cmd + umschalt + S | F12 |
| Zurück / Rückgängig | cmd + Z | strg + Z |
| Entfernen / Löschen | Fn + Backspace | entf |
| Ausgewähltes Element umbenennen | Enter / Return | F2 |
| Ausgewähltes Element öffnen | cmd + o | Enter / Return |
| Aktives Fenster aktualisieren | cmd + R | F5 |
| cmd + P | strg + P | |
| Screenshot | cmd + umschalt + 3 | druck |
| Screenshot nur Fenster | shift + cmd + 4, Leerzeichen, Klick | alt + druck |